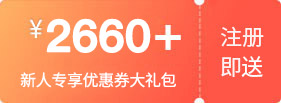webmin文件管理器功能详解webmin里的文件管理器有着强大的功能,为了方便不熟悉linux命令的用户操作linux,在此对文件 管理器做一个详细的介绍。 文件管理器功能需要java虚拟机支持,若您的webmin无法显示,请下载微软的java虚拟机,下载地址:http://www.java.com/zh_CN/download/windows_ie.jsp?locale=zh_CN 一、webmin文件管理器图标介绍: 1、 2、 方便备份。 3、 4、 5、 6、 的子目录。 7、 8、 9、 10、 11、 12、 13、 14、 包。 15、 16、 17、 18、 19、 20、 21、 22、 23、 二、 使用webmin上传压缩包并解压,请确定您的压缩包是zip或者tar或者tar.gz格式。1、点击左侧的“其他”--“文件管理器”,如图: 2、选择您需要上传的文件夹位置,点击上传按钮,如图:
3、选择您需要上传的文件,若是压缩包,可以选择解压功能。因为webmin采用root账户管理,所以默认显示上传用户是root。 如图: 上传后您可以在文件夹看到上传的文件,若是压缩包,上传后可以直接看到解压后的文件,如果位置不对可以用剪切功能调整 位置。
三、 使用webmin解压压缩包,请确定您的压缩包是zip或者tar或者tar.gz格式。 1、登录webmin,点击“其他”--“文件管理器”,选中压缩文件,然后点击解压按钮,如图:
系统弹出提示框,选择“是”即可。解压后在当前目录下能看到压缩包里的内容,如图:
四、为文件或文件夹附加权限。 1、登录webmin,点击“其他”--“文件管理器”,选择对应的文件或文件夹,然后点击信息按钮。如图: 2、在信息窗口中,查看路径是否正确,别将权限附加到其他位置,然后在许可中设置用户、组、其他的权限,在所有权中设置 用户和组名,应用更改至,一般选择“本目录及其所有子目录”,这样可以附加权限和所有者到每一个文件。如图:
设置后刷新下,再查看用户和组,都变成了myweb1。
五、压缩备份数据 1、登录webmin,点击“其他”--“文件管理器”,选择对应的文件或文件夹,然后点击保存按钮。如图:
2、会弹出提示框,选择压缩方式,一般选择zip,如果网络环境不太好下载速度较慢,可以选择tar.gz,压缩比 要高一些。如图:
3、选择文件格式后,页面上会进入假死状态,实际上是服务器端在压缩文件,不要做其他的操作,压缩完成后 会弹出下载提示框,点击保存即可下载到本地。如图: 以上就是一些常用到的功能说明,太大的文件上传,建议使用FTP,上传后采用文件管理器的解压功能进行解压,然后设置权限, 并移动到正确的路径下。
|
|||||
| >> 相关文章 | |||||
© 2025 365.hk 版权所有,保留所有权利